
Perché il mio iPhone non invia immagini? 17 modi per risolverlo!
Può essere frustrante se il tuo iPhone non invia immagini. Di solito viene visualizzato un messaggio di mancata consegna oppure l'immagine rimane bloccata a metà del processo di invio.
Segui i metodi e le soluzioni seguenti per riparare il tuo iPhone che non invia immagini.
Vedi anche: Come risolvere l'assenza di servizio su iPhone .
Perché non riesco a inviare foto sul mio iPhone?
Il problema può riguardare il tuo telefono o il telefono ricevente. Il messaggio non verrà inviato se sul telefono ricevente non è abilitato iMessage . In questo caso, prova a inviare l'immagine come messaggio di testo.
In alcuni casi, se un utente è passato da iPhone ad Android e utilizza lo stesso numero di telefono, chiedi alla persona di disconnettere il proprio numero di telefono da iMessage o di disconnettersi dal proprio account Apple.
Cose da fare se iPhone non invia immagini
Soluzione 1: controlla se i dati cellulare sono attivi
Se utilizzi i dati mobili per inviare messaggi sul tuo iPhone, devi abilitare i dati cellulare. Assicurati che sia attivato:
- Vai alle impostazioni,
- Scegli Cellulare e assicurati che il pulsante accanto a "Dati cellulare" sia verde .
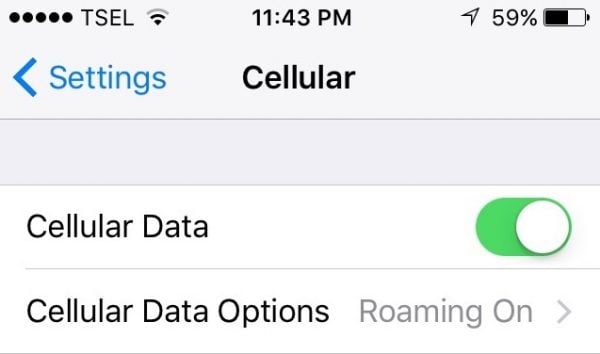
Passa al 4G
La tua serie iPhone supporta 4G o LTE? In tal caso, controlla se lo hai abilitato. L'utilizzo di 4G/LTE può offrirti una velocità Internet più elevata perché una connessione Internet scadente può causare il blocco delle immagini durante l'invio.
- Apri Impostazioni
- Seleziona Cellulare
- Quindi, Opzioni dati cellulare
- Tocca Voce e dati
- Seleziona 4G o LTE

Soluzione 2: controlla la tua connessione Internet.
Se utilizzi il Wi-Fi:
- Controlla la connessione sul tuo iPhone.
- Se il piccolo segnale WiFi nella barra delle notifiche non viene visualizzato, la connessione Internet verrà interrotta. Forse hai spento accidentalmente il WiFi? Se sì, accendilo e, una volta connesso a Internet, le foto del tuo iPhone dovrebbero iniziare a essere inviate.
- In caso contrario, vai al tuo router WiFi. È necessario verificare se il router ha accesso a Internet. Di solito, puoi vederlo semplicemente guardando se c'è una piccola luce accesa. In caso contrario, dovrai riavviarlo. Basta trovare il pulsante di spegnimento, fare clic su di esso, attendere qualche minuto e riaccenderlo. Dovrai aspettare un po'. Se per caso non hai ancora Internet, considera di aspettare un po' o di chiamare il tuo distributore di rete per vedere qual è il problema.
Soluzione 3: controlla data e ora
Assicurati che la data e l'ora siano corrette. Per verificarlo:
- Vai alle impostazioni
- Allora, Generale
- Tocca Data e ora.
Puoi impostarlo manualmente o automaticamente.
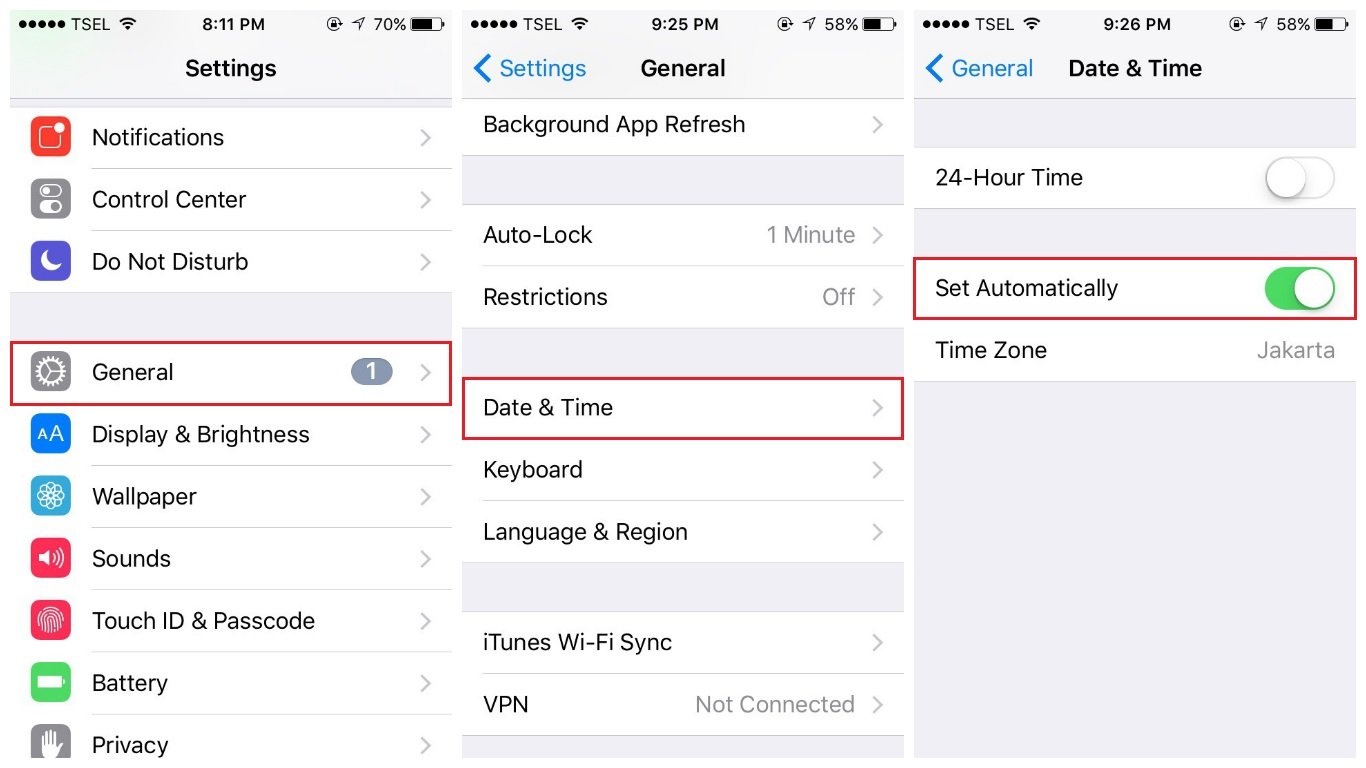
Soluzione 4: controlla se i messaggi MMS sono attivati
MMS sta per Servizio di messaggistica multimediale . È stato realizzato utilizzando la stessa tecnologia degli SMS per consentire agli utenti SMS di inviare contenuti multimediali.
Per inviare e ricevere immagini, messaggi di testo e allegati, è necessario abilitare la messaggistica MMS.
Controlla se la messaggistica MMS è attiva:
- Vai alle impostazioni
- Messaggi.
Assicurati che questa funzione sia abilitata. Puoi anche attivarlo e disattivarlo, quindi riattivarlo.
 Soluzione 5: assicurati che iMessage sia abilitato.
Soluzione 5: assicurati che iMessage sia abilitato.
Se i tuoi messaggi vengono inviati come messaggi di testo (messaggio verde) ma non come iMessage (messaggio blu), puoi disabilitare iMessage. Blu significa che il messaggio è stato inviato tramite iMessage su Internet.
Puoi riparare un iPhone che non invia immagini abilitando iMessage:
- Vai alle impostazioni.
- Seleziona Messaggi.
- Tocca "iMessage" una volta per disattivarlo, quindi tocca di nuovo per riattivarlo.
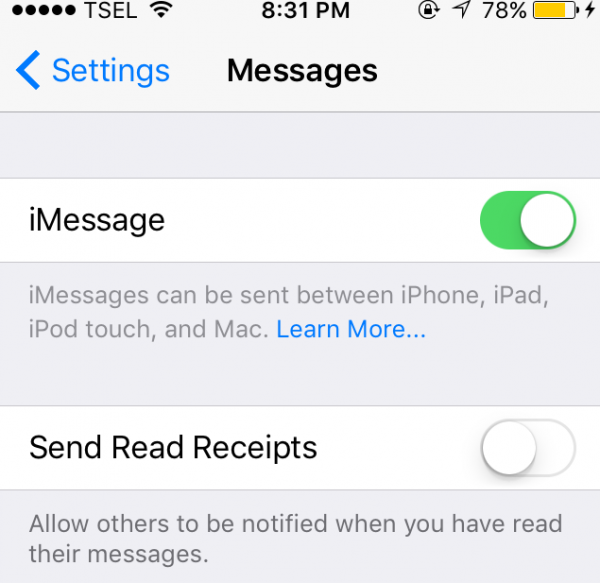
Se non vedi l'opzione Messaggio MMS, puoi abilitare "Invia come SMS".
Soluzione 6: riavvia il telefono
Per quanto semplice possa sembrare, un riavvio è molto efficace nella risoluzione dei problemi.
Soluzione 7: modifica "Voce e dati" su iPhone.
La modifica delle impostazioni voce e dati può risolvere il problema con un iPhone che non invia immagini. Ecco come
- Vai su Impostazioni >> Cellulare >> Opzione dati cellulare >> Voce e dati.
- Se utilizzi una rete 4G, passa a 3G o viceversa.
- Torna alla schermata principale e verifica se la tua rete cellulare è di nuovo online.
Soluzione 8: forza l'uscita dall'app Messaggi/Chiudi e riapri.
Prima di passare ad altri metodi, forza l'uscita dall'app e riavviala.
Soluzione 9: controlla l'aggiornamento delle impostazioni dell'operatore
L'aggiornamento delle impostazioni del tuo operatore può migliorare la connettività e le prestazioni della rete cellulare. Ecco come aggiornare le impostazioni dell'operatore:
- Collega il tuo iPhone a Internet.
- Dalla schermata principale, apri Impostazioni >> Generali >> Informazioni.
- Potrai vedere l' aggiornamento delle impostazioni dell'operatore, se disponibile .
Soluzione 10: esci dall'ID Apple
Prima di uscire dal tuo ID Apple:
- Ricorda la tua password.
- Conserva una copia dei tuoi dati sul tuo iPhone, se necessario.
- Esci, quindi accedi nuovamente.
Navigare verso :
- Impostazioni
- Tocca il tuo ID Apple (Nome) in alto.
- Scorri fino in fondo
- Tocca Esci
Soluzione 11: attiva l'invio e la ricezione di iMessage
Puoi scegliere di ricevere e rispondere con iMessage tramite il tuo numero di telefono o indirizzo email. Se le immagini non vengono inviate dal tuo iPhone, puoi risolvere il problema alternando tra l'e-mail e il numero di telefono.
- Passare a Impostazioni
- Cerca e seleziona messaggi
- Tocca Invia e ricevi
- Dalla scheda "Puoi ricevere iMessage da e verso".
- Seleziona il tuo numero di telefono, l'indirizzo email o entrambi.
Soluzione 12: attiva la modalità immagine di bassa qualità
Se le immagini del tuo iPhone non vengono inviate, considera l'attivazione della modalità immagine di bassa qualità dall'app dei messaggi.
- Passare a Impostazioni
- Cerca e seleziona messaggi
- Attiva la modalità immagine di bassa qualità
Soluzione 13: controlla se il roaming è attivo (In viaggio)
Se sei in viaggio è fondamentale avere il Roaming dati abilitato. Se stai utilizzando il tuo piano dati mobile e riscontri problemi di connessione a Internet o di invio di foto dal telefono, il primo passo dovrebbe essere verificare se il roaming è attivo.
- Passare a Impostazioni
- Tocca Cellulare
- Seleziona Opzioni dati cellulare
- Attiva il roaming dati
Soluzione 14: disattiva la modalità dati in esaurimento
La disattivazione della modalità dati insufficienti potrebbe essere il motivo per cui il tuo iPhone non invia immagini. Quando è attivata la modalità dati in esaurimento , l'utilizzo dei dati cellulari viene ridotto e tutti gli aggiornamenti automatici, come le attività in background e la sincronizzazione delle foto, vengono sospesi. Disattiva la modalità dati in esaurimento se non l'hai già fatto.
- Passare a Impostazioni
- Tocca Cellulare
- Seleziona Opzioni dati cellulare
- Attiva la modalità dati bassi
Soluzione 15: aggiorna la versione iOS del tuo iPhone
Hai installato la versione più recente di iOS? In caso contrario, fallo ora. Prima di iniziare, assicurati che il dispositivo sia carico o collegato a una fonte di alimentazione. Connettersi a una rete Wi-Fi.
- Vai su Impostazioni > Generali > Aggiornamento software.
- Tocca Scarica e installa o Installa ora (se hai già scaricato l'ultima versione di iOS).
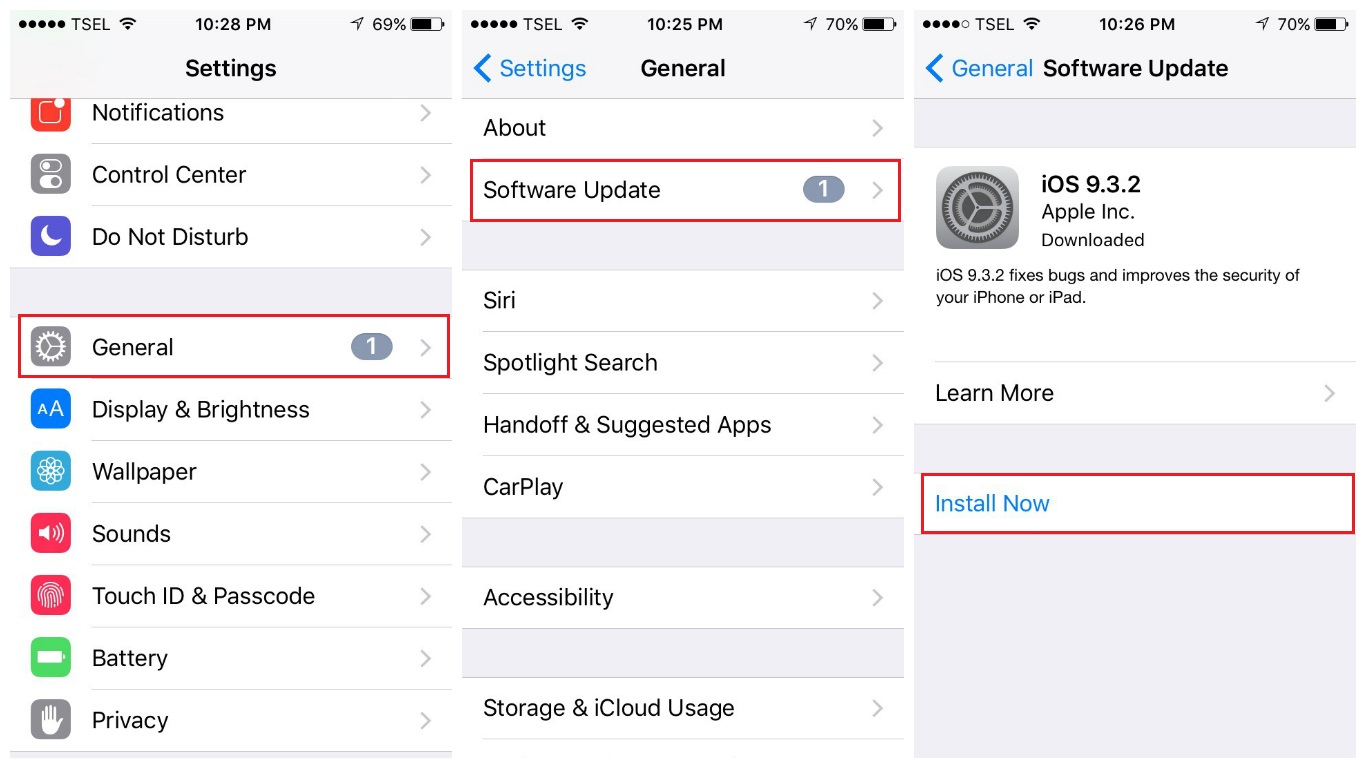
Soluzione 16: ripristina le impostazioni di rete
Questo metodo ripristinerà e riporterà tutte le impostazioni di rete ai valori predefiniti di fabbrica. Navigare verso :
- Impostazioni
- Tocca Generale
- Seleziona Ripristina
- Tocca Ripristina impostazioni di rete.
È necessario inserire il passcode e continuare il processo toccando "Ripristina impostazioni di rete" nella finestra pop-up.
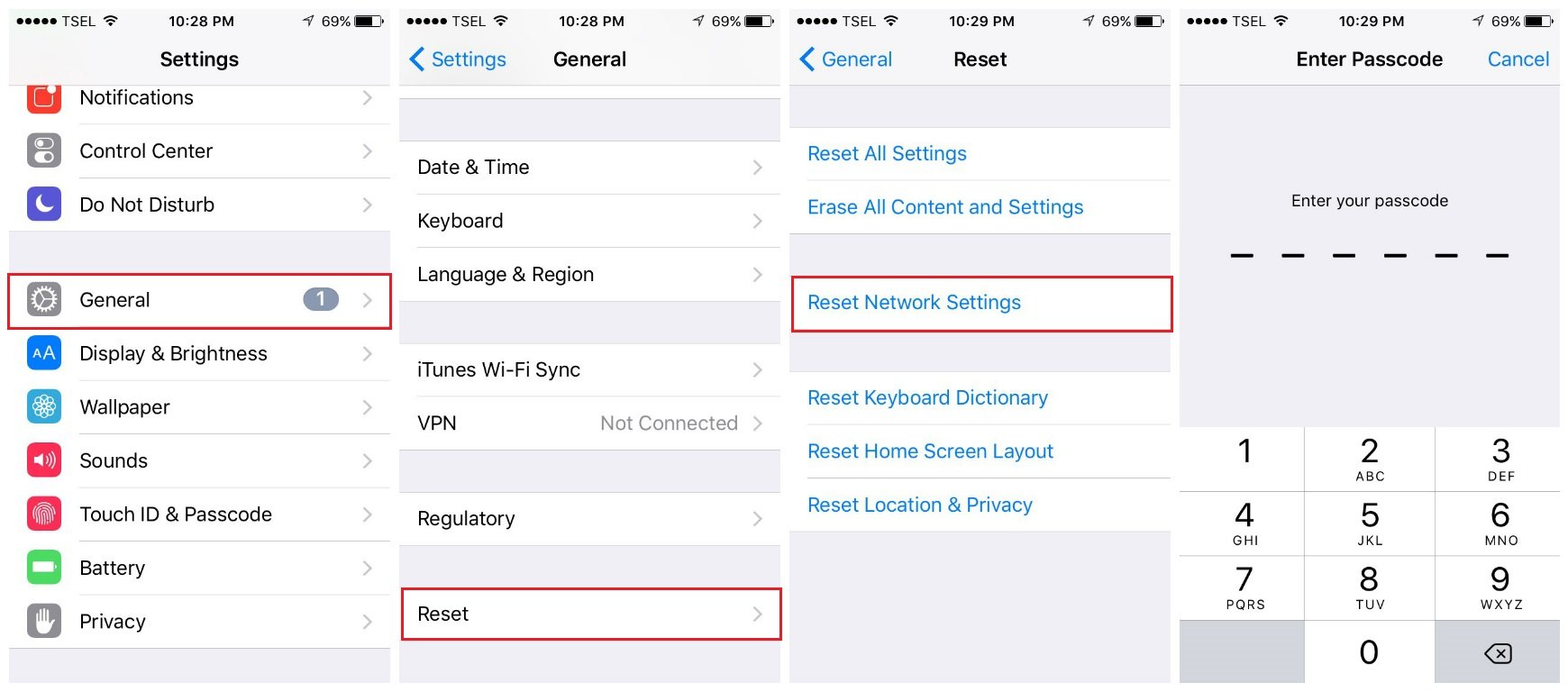
Soluzione 17: ripristina tutte le impostazioni
Se hai seguito tutte le soluzioni sopra ma non riesci ancora a inviare foto sul tuo iPhone, prova a ripristinare tutte le impostazioni. Vai a:
- Impostazioni, scegli Generali e scorri verso il basso fino a trovare "Ripristina".
- Toccalo.
- Successivamente, nella finestra "Ripristina", seleziona Ripristina tutte le impostazioni.
Inserisci prima il tuo passcode e completa l'azione toccando "Ripristina tutte le impostazioni" nella finestra pop-up.
