
Come risolvere il problema comune della connessione Wi-Fi: IP autoassegnato su MacBook
Qui troverai alcune soluzioni che ti aiuteranno a risolvere il problema Wi-Fi sul MacBook. A volte, in un posto nuovo, dobbiamo connettere il nostro MacBook a una rete Wi-Fi locale per accedere a Internet.
A volte il Wi-Fi potrebbe essere già connesso, ma non è ancora possibile accedere a Internet. In questo caso, controlla prima l'icona Wi-Fi del tuo MacBook sulla barra dei menu.
Se vedi il punto esclamativo ( ! ) sull'icona Wi-Fi nella barra dei menu, come puoi vedere nell'immagine sopra, significa che c'è un problema di rete. Fai clic sull'icona Wi-Fi e probabilmente vedrai il seguente menu a discesa.
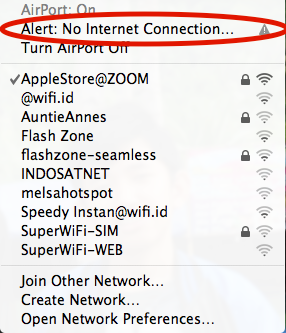
Come risolvere il problema comune della connessione Wi-Fi: IP autoassegnato su MacBook
Molte cose possono causare il problema della mancata connessione a Internet, uno dei quali è il problema dell'IP autoassegnato . Se utilizzi Mac OS X 10.5 o versione successiva e riscontri questo problema, prova quanto segue.
Controlla le tue preferenze di rete
Per iniziare, vai al menu Apple > Preferenze di Sistema > Rete.
In questa parte, devi assicurarti che Posizione (1) sia sull'opzione Automatica, come vedi nell'immagine qui sotto, quindi fare clic su Avanzate (2).
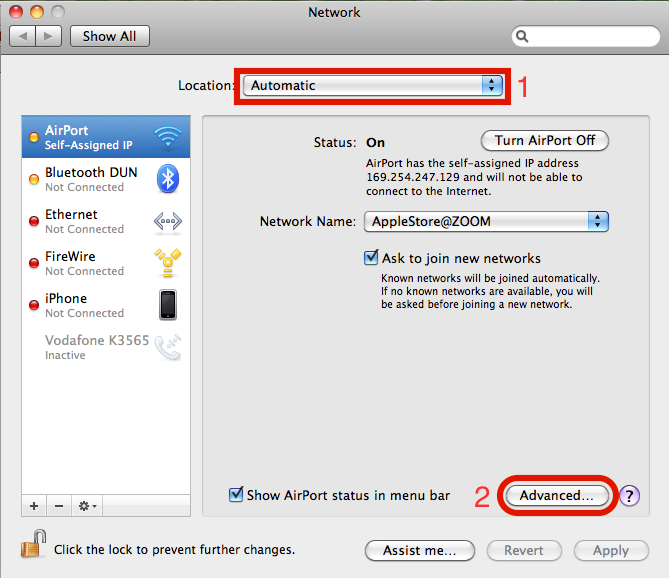
Dopo aver fatto clic su Avanzate (2), verrà visualizzata una nuova finestra, come mostrato nell'immagine qui sotto. Fare clic sulla scheda TCP/IP per visualizzare questa finestra.
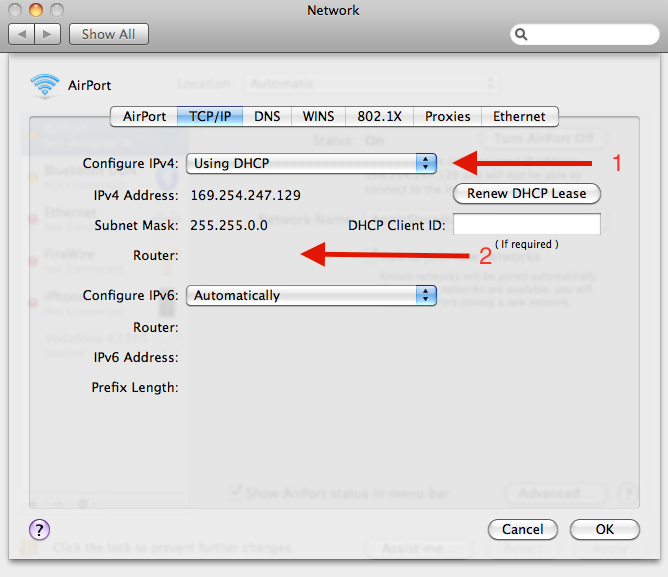
Dovresti vedere due cose: Configura IPv4 (1) e Router (2). Se Configura IPv4 è stato impostato su Utilizzo di DHCP e il campo Router è vuoto, provare i seguenti passaggi per risolvere il problema.
Ripristina la configurazione di rete
- Fare clic sull'icona del Finder, quindi nella barra dei menu fare clic su Vai > Vai alla cartella
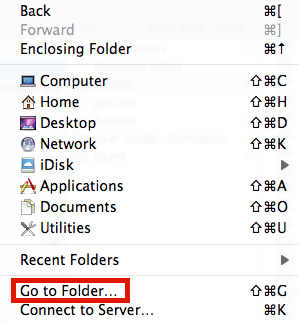
- Dopo aver fatto clic su Vai alla cartella, digitare: /Library/Preferences/SystemConfiguration/

Nota: questa operazione ripristinerà tutte le configurazioni di rete. Sentiti libero di procedere se non hai problemi a perdere la configurazione di rete.
- Elimina i file evidenziati nell'immagine seguente. Ti verrà richiesta la password di amministratore.
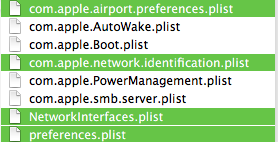
- Riavvia il tuo MacBook . Dopo aver effettuato l'accesso, prova a connetterti allo stesso Wi-Fi. Controlla e assicurati che l'IP del router riempia il campo Router nella finestra Avanzate.
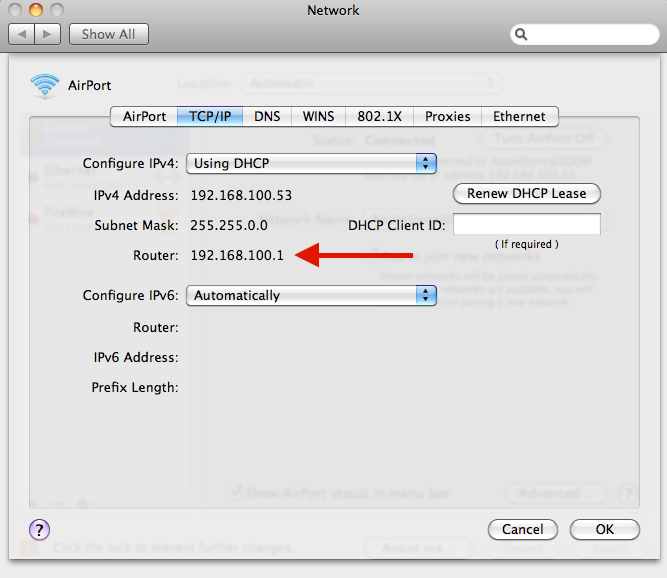
Rinnovare il lease DHCP
Ecco cosa devi fare:
- Dalla barra dei menu, fare clic sul logo Apple
- Successivamente, vai su Preferenze di Sistema
- Vai a Impostazioni di rete
- Scegli il tuo Wi-Fi o Ethernet
- Seleziona Avanzate e vai alla scheda TCP/IP
- Trova la riga dell'indirizzo IPv4 e fai clic su Rinnova lease DHCP proprio accanto ad essa
- Infine, fai clic su OK.
Crea un nuovo percorso di rete
Se i suggerimenti precedenti non hanno apportato modifiche, prova quanto segue:
- Dalla barra dei menu, fare clic sul logo Apple
- Successivamente, vai su Preferenze di Sistema
- Vai a Impostazioni di rete
- Fare clic sul menu a discesa proprio accanto a Posizione
- Successivamente, fai clic su Modifica posizioni
- Clicca su "+"
- Inserisci il nome della località
- Fare clic su Fine.
- Quindi, seleziona la tua Ethernet o Wi-Fi
- Fare clic su Avanzate e quindi scegliere la scheda TCP/IP
- Trova la riga dell'indirizzo IPv4 e fai clic su Rinnova lease DHCP proprio accanto ad essa
- Infine, fai clic su OK.
Reimpostare il firewall
Ancora niente? È ora di ripristinare il firewall. Ecco come:
- Apri il Finder
- Fare clic su Vai > Vai alla cartella
- Quando viene visualizzata la finestra pop-up, inserisci quanto segue: /Macintosh HD/Libreria/Preferenze/
- Trova il file: com.apple.alf.plist
- Elimina quel file
- Riavvia il tuo Mac.
Imposta l'ordine di servizio
Seguire i passaggi seguenti:
- Fai clic sul logo Apple e poi vai su Preferenze di Sistema
- Vai a Impostazioni di rete
- Trova il pulsante dell'ingranaggio in basso e fai clic su di esso
- Fare clic sull'opzione Imposta l'ordine di servizio
- Posiziona i servizi in cima all'elenco trascinandoli lì.
Modifica dei server DNS
La modifica dei server DNS ha aiutato molti utenti a eliminare il problema. Provaci:
- Dalla barra dei menu, fare clic sul logo Apple
- Successivamente, vai su Preferenze di Sistema
- Vai a Impostazioni di rete
- Scegli il tuo Wi-Fi o Ethernet
- Seleziona Avanzate
- Fare clic sulla scheda DNS
- Successivamente, fai clic su "+"
- Aggiungi i seguenti numeri:
- 8.8.8.8
- 8.8.4.4
- 1.1.1.1
- 9.9.9.9
- Infine, fai clic su OK.
Se hai provato tutti questi suggerimenti ma riscontri ancora lo stesso problema, contatta il supporto Apple.
