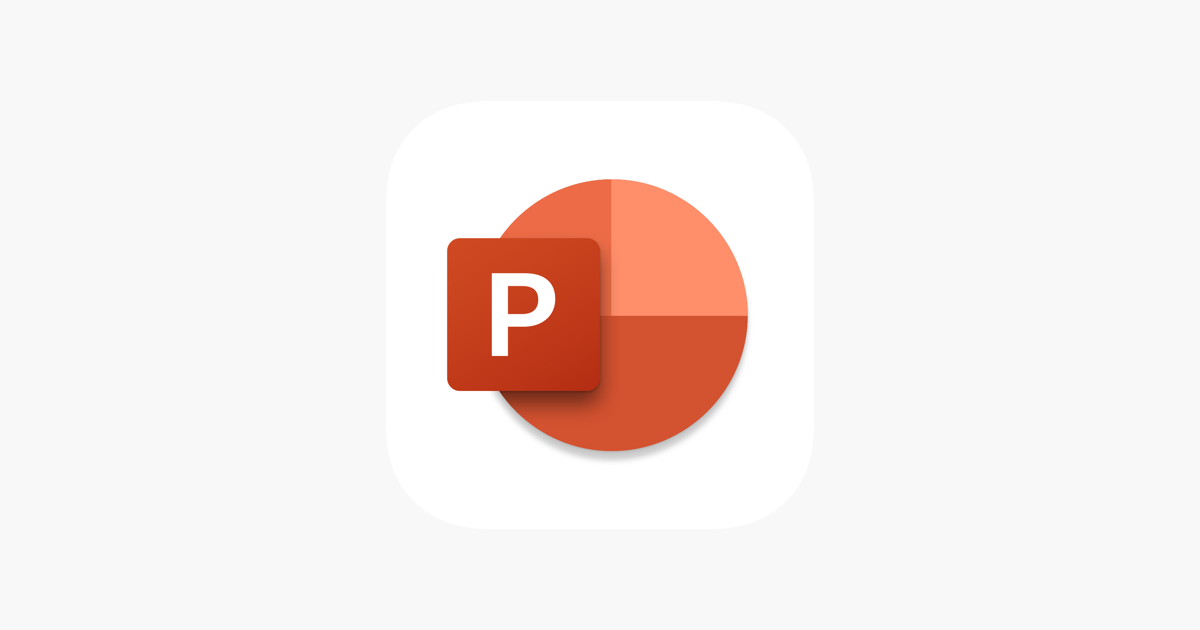Music is said to be a universal language. While we usually focus more on the visual appeal and conciseness of our presentations, we should consider adding audio to our presentation. Through the beat, rhythm, and melody of music, we can convey our message and appeal to the emotions of our audience. It can also help us convey certain emotions better, especially if there are language barriers. PowerPoint has audio support where we can add audio files to your slides. In this article, we will be taking you through the motions of adding music to your PowerPoint presentation.
See also: How to add music to a video
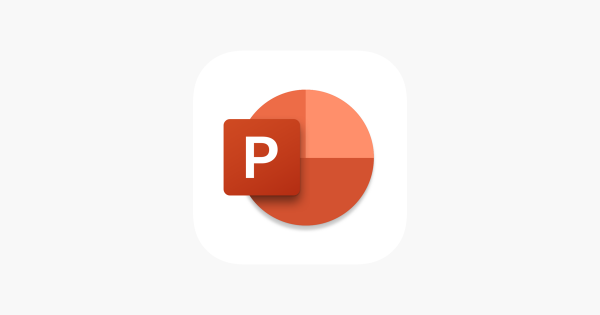
Adding music to PowerPoint slides
Do take note that PowerPoint only supports playing one song across many slides. If you would like to have music constantly throughout your presentation, you would need to use external software to combine multiple songs into a single track.
- From your device, launch the PowerPoint application.
- Create a PowerPoint presentation containing the slides you have to present. If you have already created a PowerPoint presentation, select the existing project.
- Select the slide that you want your music to start playing. If you would like the music to play from the start of your presentation onward, select the first slide.
- Once the slide is up, click on the select tab. You will see a set of tools above the preview of your slide.
- Look for the tools under the Media tab. If your PowerPoint app is spread across your screen, you will see the Audio tool on the far right of your screen. If your PowerPoint app has drawn to a smaller size, you will have to click on Media, then click on Audio.
- When a drop-down menu appears after clicking on Audio, there are two options to add music. You can record your music manually, or add music that has been downloaded on your PC. Refer to step 7 if you want to record audio. Refer to step 8 if you want to add music files from your PC.
- If you have not downloaded music onto your PC, you can opt to use record music using your PC’s microphone. Click on the option to record audio. When a new window pops up, click on the button with a red circle to start recording. When the track has ended, click on the button with a square icon to stop recording. You can click on the button with the triangle to playback the recording you have made.
- If you want to add music files from your PC, select the option: Audio on my PC. Selecting this option will open the File Explorer on your laptop. Locate the music file that you have downloaded and click on that option.
- When the music has been added, a microphone icon will be added. Click on that icon to adjust the settings of the music you have added.
- To let the music play automatically, change the settings at Start to play Automatically. Then, select the option to play in the background.
- You can choose to let the audio loop until the end of the presentation and to play across multiple slides. This is activated by clicking on the checkboxes below the tool to start playing the music automatically.
Closing advice
While adding music is a great way to engage your audience, your music should not be louder than the volume you are speaking at. This is to ensure that your audience is not too distracted by the music. It is always a good idea to test out the venue to set the volume to the right level before your presentation.