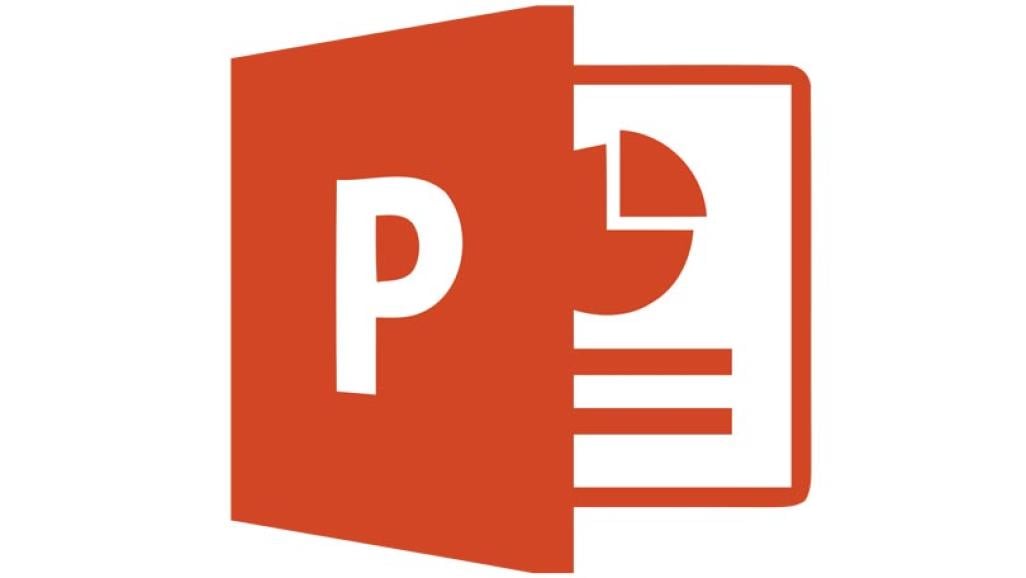Microsoft’s PowerPoint is one of the most popular tools used to make presentations. Due to the video, image, text, and audio support provided by the software, it is a useful tool for any occasion. However, printing out the slides in the presentation to give to our audience may not be ideal. This is because we would be wasting ink and space printing out full slides in a way that is still readable. This creates a problem for many who want to provide a handout for their audience.
Thus, this article will cover converting a PowerPoint to Word to help you solve the issue.
See also: How to add music to PowerPoint

Method 1: Converting using PowerPoint and Word
For Windows PC users:
- Launch the PowerPoint application from your PC. Open the PowerPoint presentation that you are preparing and would like to print.
- At the top of the PowerPoint window, click on the File option on the far left.
- On the new page that appears, shift your focus to the red panel on the left. Choose the option: Export.
- From the column in the middle, select the option to create handouts. This option will change the format of your presentation into a Word document.
- Under the Create Handouts in Microsoft Word option, click on the button: Create Handouts.
- When a new window pops-up, select the format that will suit your purpose best. If you would like to provide space for your audience to take notes, choose the options that provide blank lines. If you would like to keep speaker notes in your handouts, select the option: Notes next to slides.
- At the bottom of the window, there is a setting to add the slides into the Word document. If you would like your Word document to be updated whenever you make changes to the PowerPoint slide, choose Paste Link. If you want the Word document to stay unchanged after conversion, select Paste.
- Click Ok. Wait for the Word document to be loaded on your PC display. From the Word document, you may include edits to your handouts before saving the project.
For Mac users:
- From within the PowerPoint application, launch the presentation that you would like to convert to a Word document.
- From the menu bar at the top of your Mac’s screen, select File.
- From the drop-down menu that appears, choose the Export option.
- Under Export As or Save as, type in the name of your presentation. Save the file in a specific folder under the drop-down list that appears when clicking on Where.
- Under File Format, choose the option: Rich Text Format.
- Click the Save button when you have completed the previous step.
- Open Word on your Mac device. Then, open the Rich Text Format document you have just created. It will be opened in the Word application.
- Click on File in the menu bar, and select Save As.
- In the new window that appears, click on Format and choose Word Document (.docx).
- Click on the Save button.
Method 2: Using an online converter
If your PC runs into problems converting the PowerPoint presentation, you may use this method instead. In this method, we will be using online software: ZAMZAR.
- Head over to the website using this link.
- Click on the Add Files button to upload your PowerPoint presentation.
- Click on the drop-down menu beside the Add File button and select doc or docx.
- Click on the Convert Now button to convert your file.
- Once it has finished the conversion, you will receive a download link to download the Word document.