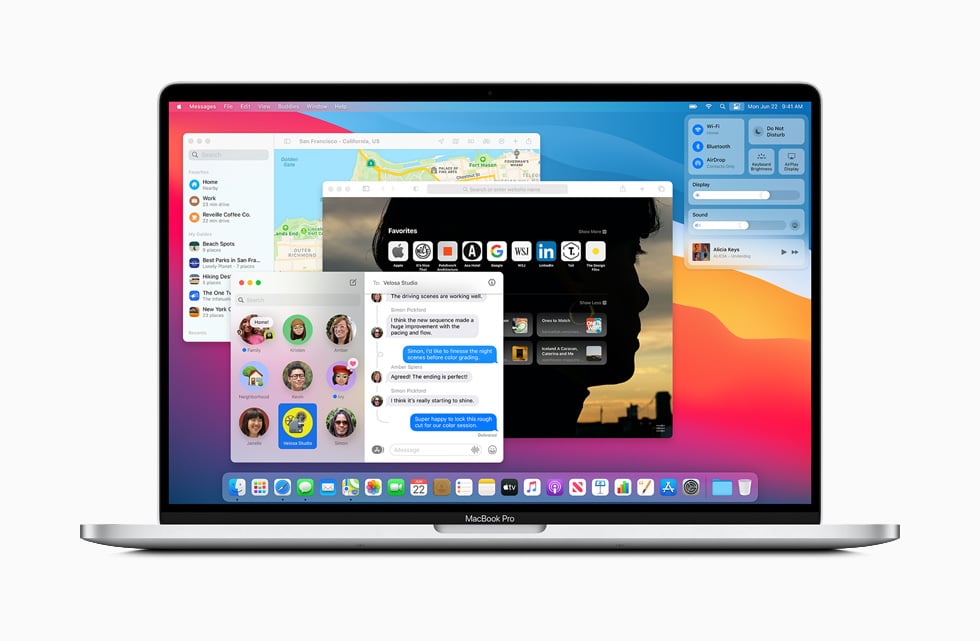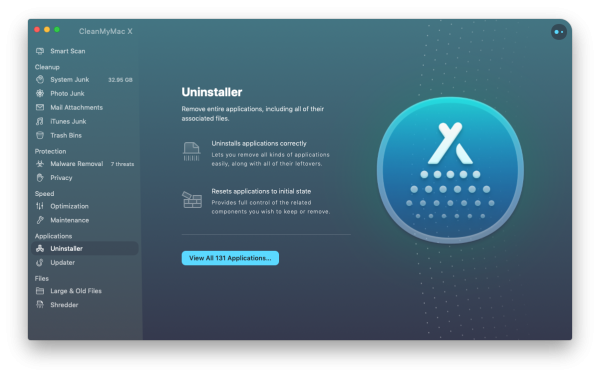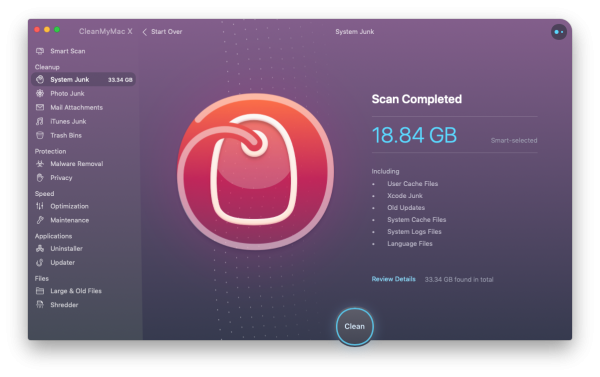macOS Big Sur has an exciting new update that will make any user want to install it. The OS has not been officially released yet, but the public beta version is available to test. However, waiting for the final version is advised.
However, compatibility and storage availability are two things you should check first before updating macOS. You will need at least 30GB available on your Mac storage for Big Sur. Otherwise, the downloading process won’t run, and the installer will ask you to free up space on your Mac for the macOS Big Sure update. This is what we are going to discuss here. So, let’s dive in.
How To Free Up Space On Mac For macOS Big Sur Update
To ensure you have enough space on your Mac computer, click the Apple menu on the left corner of the screen, and click About This Mac. Then, select Storage. If your Mac is running out of space, use one of these methods to free up your Mac storage.
Empty Trash
The first thing that comes to mind when freeing up storage is probably emptying the Trash. Click the trash icon and the Empty button on the upper screen. However, this method may only contribute a few hundred MB or less.
Uninstall the Unnecessary Apps
You may get 5 GB free from your Mac storage by deleting apps. However, to completely remove the app from your Mac, you need to uninstall it using a third-party tool. Dragging it to the trash may still leave some parts of the app.
To uninstall the apps from your Mac completely, you can upgrade to the new version. It has a major upgrade and new features, such as Malware Removal and Updater.
Try to check the Leftover section as well. You may find some parts of the old apps that you thought had been removed from your Mac forever.
Delete Large Files
When was the last time you cleaned your Mac? You must have a load of files stored in your Mac, from videos, documents, eBooks, etc. Finding that file amongst thousands of data in the Mac folder is challenging. That’s why it would be better if you start looking for files with the largest sizes.
Launch the Finder on your Mac and choose Desktop, Download, or any other folder. On the upper menu bar, click the settings/ gear icon. Select Arrange By from the drop-down menu, then choose Size. To delete it, click right on the file and Move to Trash.
For a simpler and easier way, use CleanMyMac X instead. I assume you have downloaded and installed the tool on your Mac.
- Launch CleanMyMac X.
- On the left menu, select the Large & Old Files under the Files section
- Click the Scan button
- Choose the files and hit Remove.
Clear System Junk
You may have deleted tons of documents and a bunch of large files and uninstalled as many apps as possible, but still, the installer said that you don’t have enough space to install macOS Big Sur. Try to clear the system junk on your Mac. You may be surprised by the result. You can probably release around 2 to 5 GB by doing this, especially if you have never cleaned the junk files on Mac.
To clear system junk on Mac, first open Finder. Then, press the Command + Shift + G buttons altogether and type ~/Library/Caches on the field and click Go. To delete all the files at once, press the Command + A buttons.
Alternatively, use CleanMyMac X, which is my favorite.
- Open CleanMyMac X.
- Click System Junk under the Cleanup section.
- Hit the Scan button.
- Click Clean.
Turn Off Time Machine Temporary
Time Machine can store some files from back-ups (local snapshots) to your Mac when the backup disc is not connected. Therefore, if you are using Time Machine, turn it off temporarily. This will help you free up space on your Mac for the macOS Big Sur update.
- Click the Apple menu and select System Preferences
- Choose Time Machine
- Click the Turn Off/On switch.
Get A Clean Manager Tool For Your Mac
It is recommended to clean up your Mac regularly. It will not only make your computer faster but also ease you in finding specific files. But it seems like exhausting work. Emptying the trash on your Mac is a piece of cake, but you must delete unnecessary files, clean system junk, and photo junk, and uninstall apps that use different methods. That is what I felt before I met CleanMyMac X.
Once you launch CleanMyMac X on your Mac, you can start cleaning the computer by clicking System Junk > Scan > Clean. Then, go back to the main page and clean the Photo Junk, Mail Attachments, iTunes Junk, and Trash Bins using a similar method in the same place. To remove unused apps, select Uninstaller under the Applications section on the left tab.
I have been using CleanMyMac X for MacPaw for a long time, and I found it an effective tool for managing my Mac. You can free up space on your Mac, free up RAM, uninstall apps, and else, all in one place.
You don’t need to jump from one method to another to free up large storage. Why complicate something if you can make it simpler? The latest version, CleanMyMac X, had added the Protections section, including the Malware Removal feature. I believe you will love CleanMyMac X, too, as I do. It makes cleaning up the Mac simple and enjoyable.