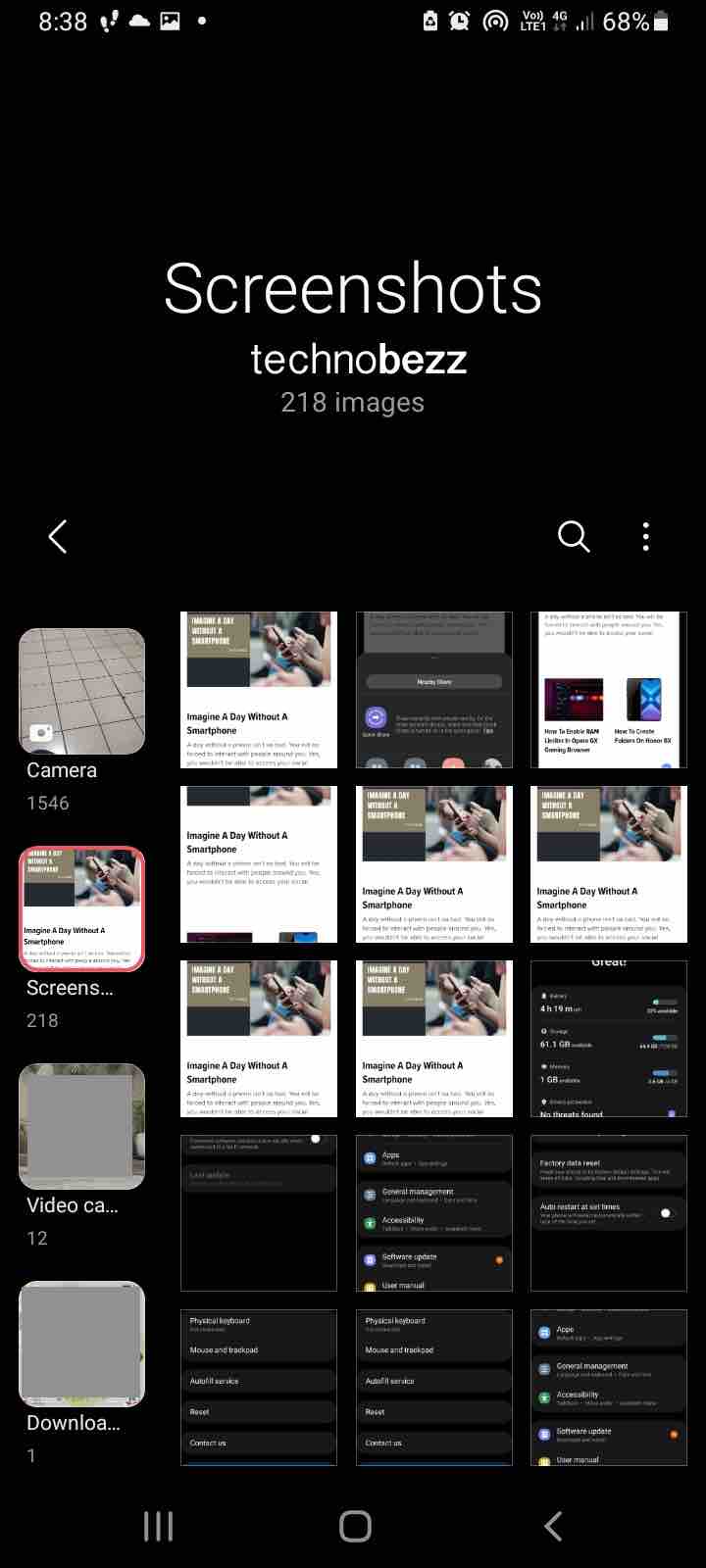The Samsung Galaxy S20 Ultra 5G has excellent specs and various features that allow users to truly enjoy the phone's features. Knowing simple tricks to get even more out of your device is always good. One simple yet very useful thing you can do is take screenshots. If you found something funny while reading and you want to share it with your friends or found a recipe you want to try out, take a screenshot and save it. Here, we are going to explain how to do just that. Let's look at the steps you can follow to take screenshots using the Samsung Galaxy S20 Ultra 5G.
See also: How to reset network settings on Samsung Galaxy S20 Ultra 5G
How to take screenshots on Samsung Galaxy S20 Ultra 5G
Let's see how to take a screenshot using your Samsung Galaxy S20 5G.
- First, ensure that whatever you want to capture is currently on your screen
- When you are ready, press the Side button and the Volume down button
The screenshot is now taken. You will see a few options on the screen that you can choose from. The options are:
- Smart capture – You can choose this option if you want to capture the screen parts that are hidden.
- Tag – You can tag the screenshots so you can find them later with ease
- Crop/draw
- Share
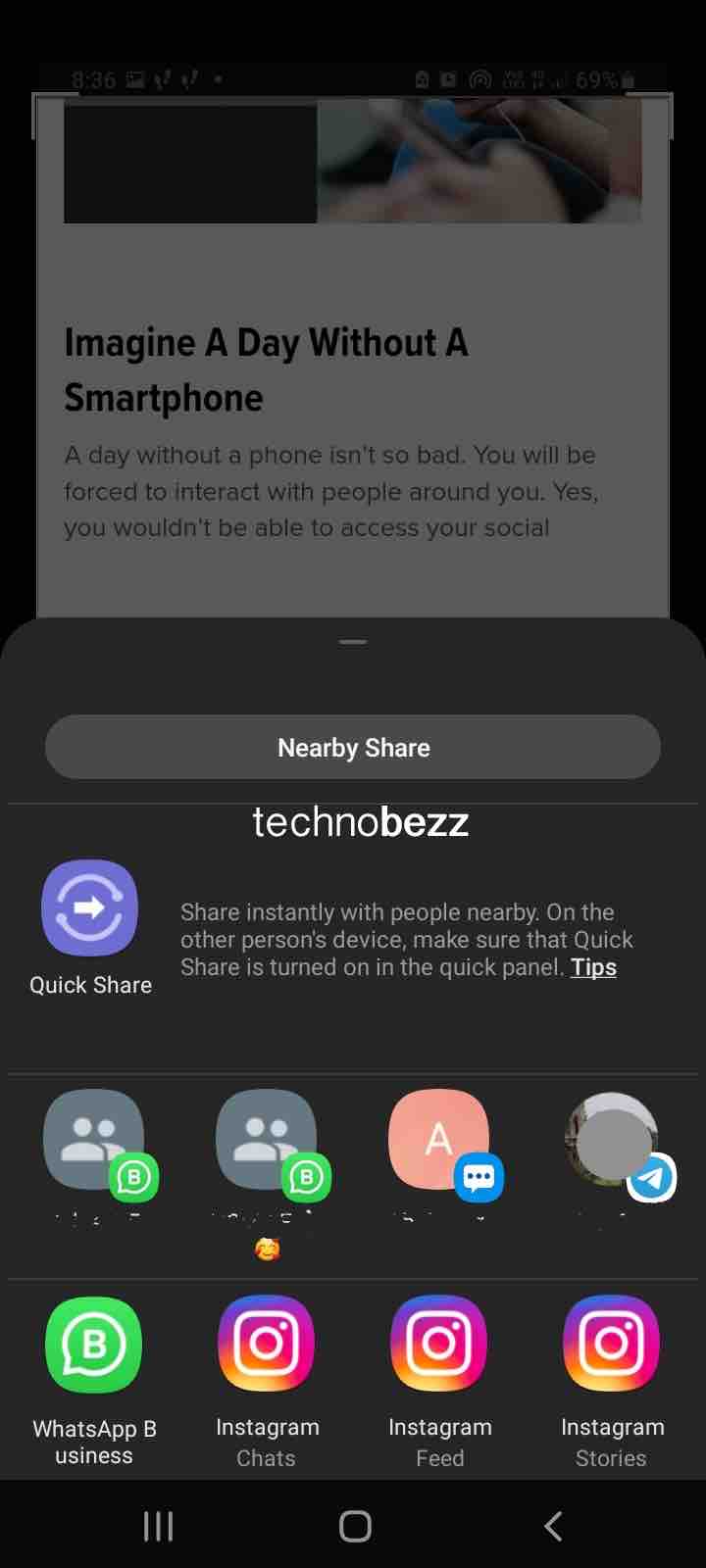
If you don't choose any of the listed options, the screenshots will automatically be saved in the Gallery.
If you have made some changes, for instance, cropped the screenshot, you can click Save, and the screenshot will be available in Gallery. You can also tap Share if you want to send a screenshot to your family and friends.
To find the screenshots, open Gallery > Albums > Screenshots.