
Il touch screen dell'iPhone non funziona? Ecco la vera soluzione!
Cosa fai quando il touchscreen del tuo iPhone non funziona, non risponde al tocco, è lento o è troppo sensibile?
Quando il tuo iPhone non risponde al tocco come previsto, è tempo di risolvere nuovamente il problema. Uno schermo che non risponde è un problema frustrante con qualsiasi dispositivo e può essere difficile da diagnosticare. L'iPhone non è diverso, motivo per cui abbiamo fornito i migliori suggerimenti per la risoluzione dei problemi che ti aiuteranno a ripristinare il funzionamento.
Uno schermo che non risponde sul tuo iPhone potrebbe essere causato da una serie di fattori, quindi abbiamo suddiviso questo articolo in sezioni basate su potenziali soluzioni per aiutare a restringere la fonte dei tuoi problemi. Questo articolo metterà in evidenza alcune soluzioni e soluzioni alternative per il touch screen dell'iPhone che non risponde.
Il motivo per cui il touch screen del tuo iPhone non funziona
Uno dei problemi più fastidiosi con l' iPhone è quando lo schermo non risponde o è troppo sensibile al tocco , rendendo impossibile l'utilizzo del telefono.
Sebbene l'iPhone sia un telefono molto affidabile, si verificano problemi. Il motivo più comune di questo problema è legato all'hardware. Tuttavia, di seguito sono elencati semplici metodi di risoluzione dei problemi che non richiedono lo smontaggio del telefono.
Modi per riparare il touch screen dell'iPhone che non funziona
Prima che inizi:
- Assicurati di avere un backup affidabile dei tuoi dati.
- Nota: assicurati che le dita siano pulite e asciutte quando usi l'iPhone perché lo schermo potrebbe non rispondere a causa di detriti o acqua.
- Assicurati che il touch screen del tuo iPhone sia privo di detriti o acqua.
- Assicurati di non indossare guanti.
1. Puliamo lo schermo, ok?
Ecco alcuni suggerimenti su come pulire correttamente lo schermo dell'iPhone:
- Scollega il tuo iPhone dalla fonte di alimentazione e spegnilo prima di pulire lo schermo per evitare danni imprevisti.
- Utilizzare un panno in microfibra, morbido o privo di lanugine. Non utilizzare un asciugamano o qualcosa che possa graffiare lo schermo.
- Non spruzzare i detergenti direttamente sullo schermo dell'iPhone. Puoi invece applicarlo sul panno e pulirlo delicatamente.
- Non premere troppo forte sullo schermo.
2. Rimuoviamo tutti gli accessori e anche la protezione per lo schermo
Se utilizzi una custodia o una protezione per lo schermo, rimuovila. Se la qualità di questi accessori non è in buone condizioni, il tocco delle tue dita non verrà rilevato dall'iPhone. Dopo averli rimossi, prova a toccare lo schermo del tuo iPhone e vedi se il problema è stato risolto.
3. Siamo onesti, stai utilizzando il caricabatterie Apple originale?
Considera la possibilità di caricare il tuo iPhone utilizzando l'USB (Lightning) e l'adattatore originali. Qualsiasi accessorio iPhone che non dispone di un certificato MFI sarà limitato e può causare problemi. MFI è l'abbreviazione di Made For iPhone/iPad/iPod.
In alternativa, procurati un cavo originale da USB-C a Lightning o un cavo da Lightning a USB .
Dopo aver caricato il tuo iPhone con il caricabatterie originale, prova il touch screen e guarda come risponde.
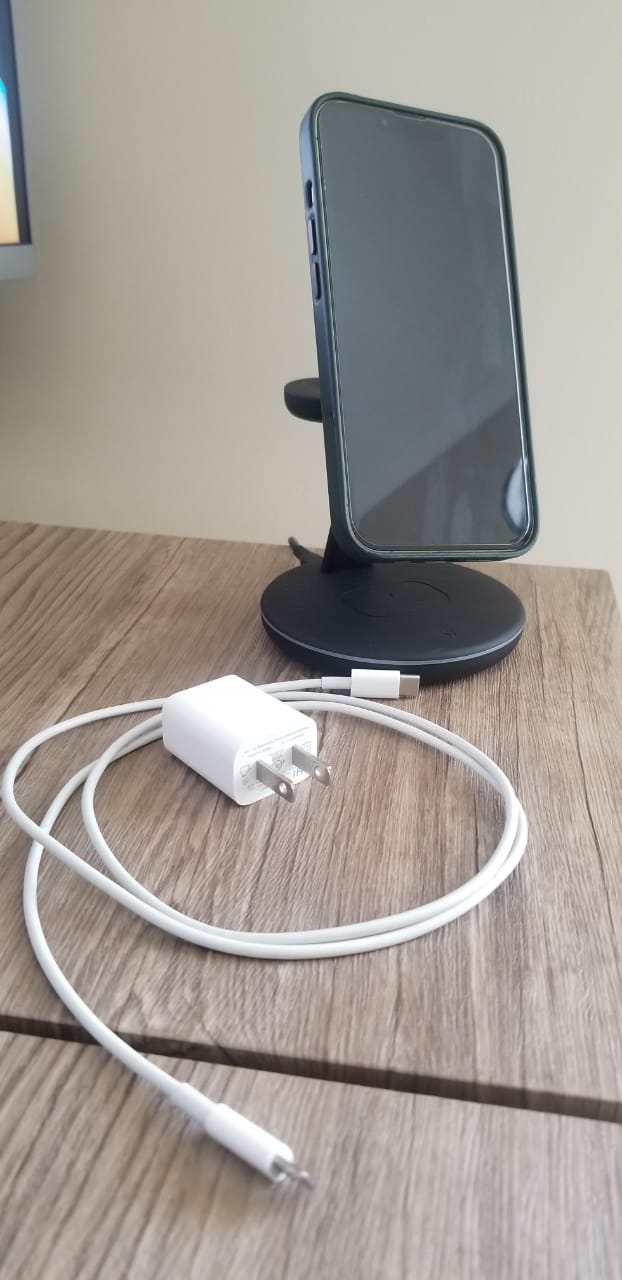
4. Ed ecco che arriva un altro Riavvio
Grazie più tardi; riavviare il tuo iPhone può risolvere i problemi più impegnativi.
- Tieni premuto il pulsante di sospensione/riattivazione per alcuni secondi finché non viene visualizzato il cursore.
- Oppure, tieni premuti i pulsanti Volume giù + Accensione.
- Quindi, fai scorrere "Scorri per spegnere".
- Dopo aver spento l'iPhone, attendi almeno 30 secondi.
- Riaccendilo.
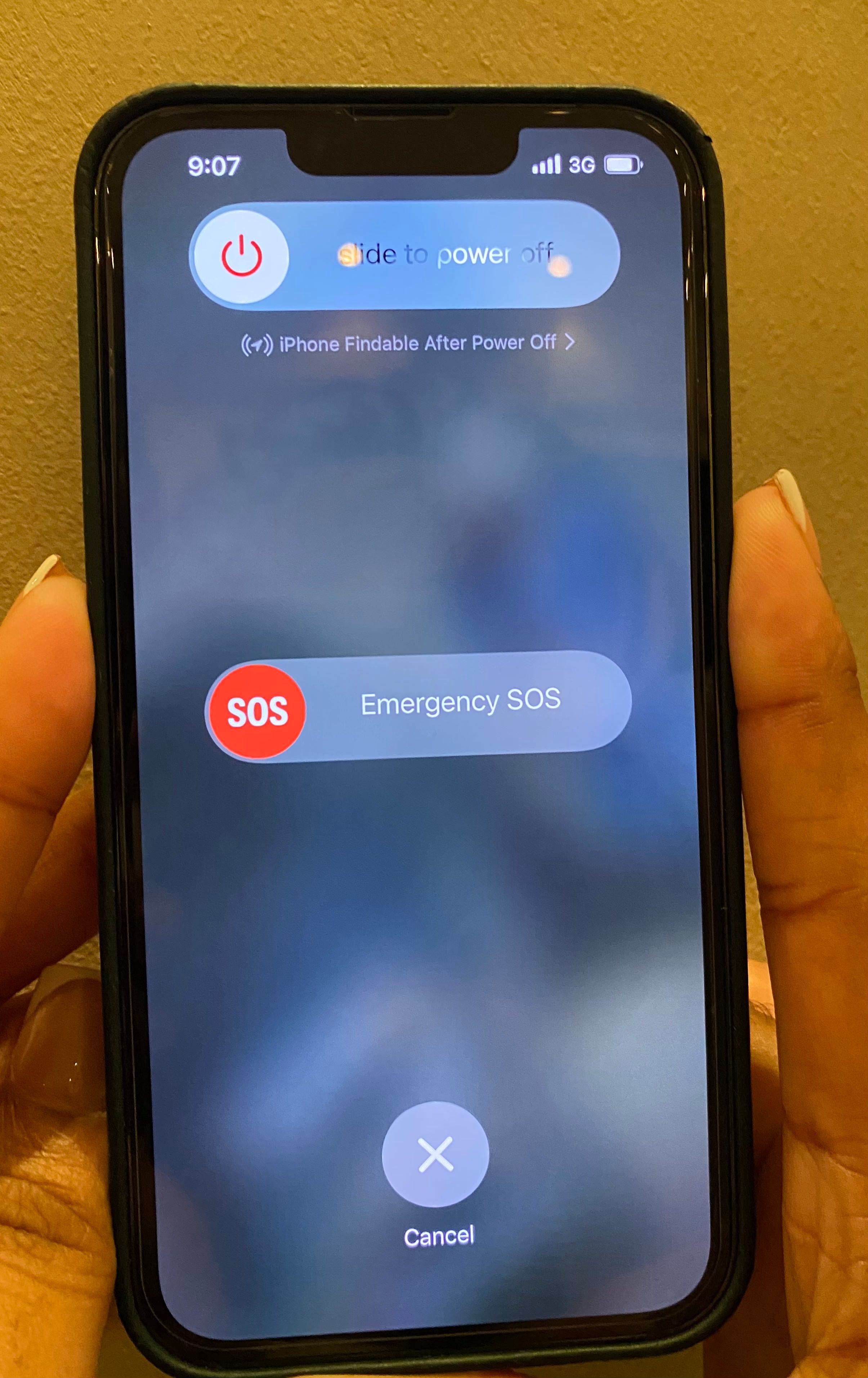
Se lo schermo non risponde completamente, non sarai in grado di riavviarlo utilizzando questo metodo. In tal caso, dovrai eseguire un riavvio forzato. Leggere sotto.
5. Poi c'è il Force Restart, ma cosa stai forzando?
Forza il riavvio di un iPhone con Face ID.
- Premi e rilascia rapidamente il pulsante di aumento del volume, premi e rilascia rapidamente il pulsante di riduzione del volume, quindi tieni premuto il pulsante laterale.
- Quando viene visualizzato il logo Apple, rilascia il pulsante.

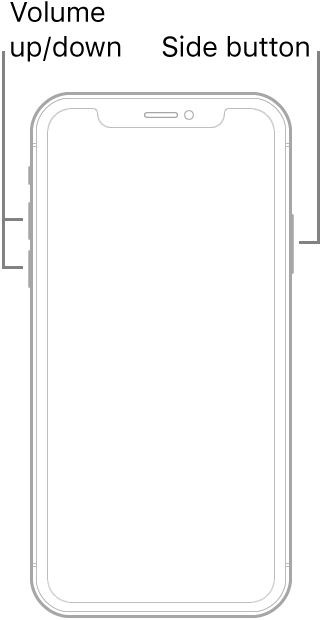
Forza il riavvio di iPhone 8 o iPhone SE (2a generazione e successive)
- Premi e rilascia rapidamente i pulsanti volume su e volume giù, quindi tieni premuto il pulsante laterale.
- Quando viene visualizzato il logo Apple, rilascia il pulsante.
Forza il riavvio dell'iPhone 7
- Tieni premuti contemporaneamente i pulsanti Volume giù + Sospensione/Riattivazione.
- Quando viene visualizzato il logo Apple, rilascia entrambi i pulsanti.
Forza il riavvio di iPhone 6s o iPhone SE.
- Tieni premuti contemporaneamente i pulsanti Sospensione/Riattivazione + Home.
- Quando viene visualizzato il logo Apple, rilascia entrambi i pulsanti.
6. Abbiamo tutti quell'app difettosa; aggiorniamo o rimuoviamo
Gli sviluppatori di app non sono sempre dei maghi; anche loro commettono errori. Come possiamo sapere quale app è il problema? Bene, puoi controllare i log degli errori di Apple andando su Impostazioni >> Privacy >> Analisi e miglioramenti >> Dati analitici
Oppure aggiorna tramite l'App Store:
- Vai all'App Store
- Tocca l'icona del tuo profilo in alto a destra
- Tocca Aggiorna tutto
Se il touchscreen del tuo iPhone continua a non rispondere, prova a reinstallare l'app.
- Nella schermata iniziale del tuo iPhone, tocca e tieni premuta l'icona dell'app finché non si muove
- Tocca il segno "X" nell'angolo in alto a destra dell'app
- Apparirà un messaggio pop-up, quindi tocca "Elimina".
- Torna all'App Store, quindi trova e scarica nuovamente l'app.
7. Cancellazione di tutti i tuoi dati, ma c'è speranza.
Ripristiniamo prima tutte le impostazioni. Questo non cancellerà i tuoi dati.
Passaggi per ripristinare tutte le impostazioni
- Apri Impostazioni >> Generali >> Trasferisci o ripristina iPhone >> Ripristina >> Ripristina tutte le impostazioni
- Inserisci il tuo codice di accesso
- Tocca Ripristina tutte le impostazioni
- Il tuo iPhone si riavvierà e ripristinerà tutte le sue impostazioni

Cancella tutti i contenuti e le impostazioni. Assicurati di avere un backup affidabile .
- Apri Impostazioni >> Generali >> Trasferisci o ripristina iPhone >>>> Cancella tutti i contenuti e le impostazioni
- Inserisci il tuo codice di accesso
- Tocca Cancella iPhone
8. Puoi anche ripristinare il tuo iPhone anche quando il tocco non risponde completamente
Se il touch screen del tuo iPhone è inutilizzabile, puoi accedere alla modalità di ripristino e ripristinare il tuo iPhone utilizzando iTunes o Finder (su Mac). Ma prima mettiamo il telefono in modalità di ripristino.
Accedi alla modalità di ripristino su iPhone o iPad con Face ID:
- Spegni il dispositivo e collegalo al computer
- Apri Finder (su Mac)
- Tieni premuti contemporaneamente i pulsanti di accensione e riduzione del volume per 20 secondi.
- Rilascia i pulsanti una volta visualizzata la schermata di ripristino.
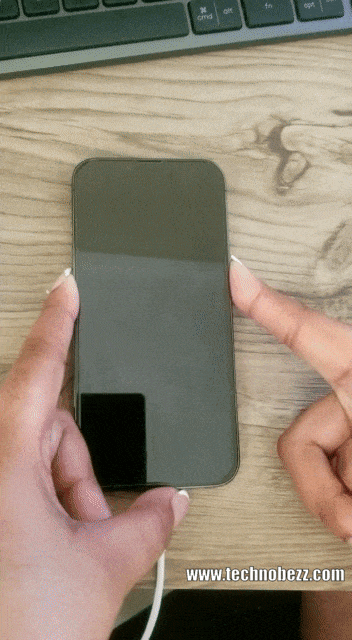
Per uscire dalla modalità di ripristino su iPhone o iPad con Face ID:
- Tieni premuti contemporaneamente i pulsanti volume giù, volume su e accensione fino al riavvio del telefono.
Accedi alla modalità di ripristino su iPhone 7 e iPhone 7 Plus:
- Spegni il dispositivo e collegalo al computer
- Apri Finder (su Mac)
- Tieni premuti contemporaneamente i pulsanti di accensione e Home per 20 secondi.
- Rilascia i pulsanti una volta visualizzata la schermata di ripristino.
Per uscire dalla modalità di ripristino su iPhone 7 e iPhone 7 Plus:
- Tieni premuti contemporaneamente i pulsanti del volume e di accensione fino al riavvio del telefono.
Accedi alla modalità di ripristino su iPhone 6 o versioni precedenti:
- Spegni il dispositivo e collegalo al computer
- Apri Finder (su Mac)
- Tieni premuti contemporaneamente i pulsanti di accensione e Home per 20 secondi.
- Rilascia i pulsanti una volta visualizzata la schermata di ripristino.
Per uscire dalla modalità di ripristino su iPhone 6 o versioni precedenti:
- Tieni premuti contemporaneamente i pulsanti Home e Accensione fino al riavvio del telefono
Nota : il tuo Mac ti visualizzerà un messaggio che dice: "Si è verificato un problema con l'iPhone che richiede l'aggiornamento o il ripristino" con l'opzione "Aggiorna o ripristina" il tuo iPhone. Fare clic su Ripristina per procedere.
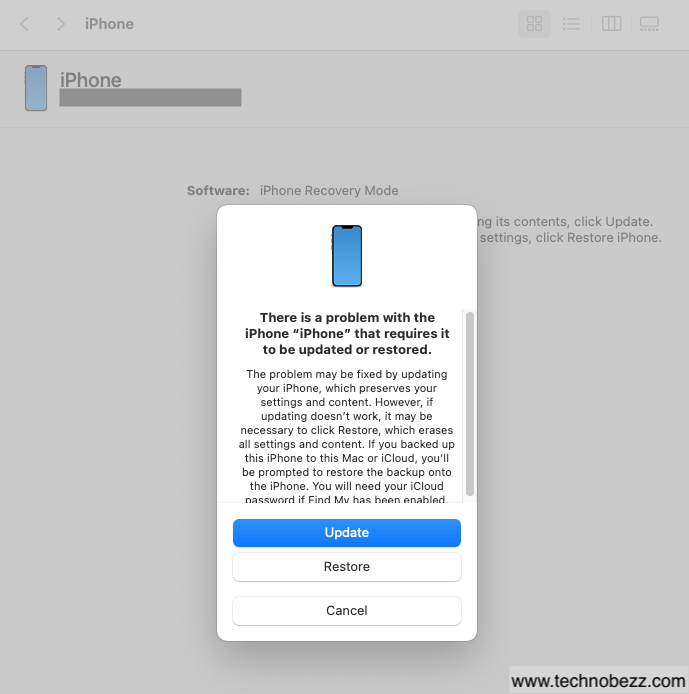
O
Il processo di ripristino
- Apri Finder sul tuo Mac
- Assicurati che il tuo iPhone sia collegato al computer
- Nella barra laterale sinistra del Finder, sotto "Posizioni", fai clic sul tuo iPhone
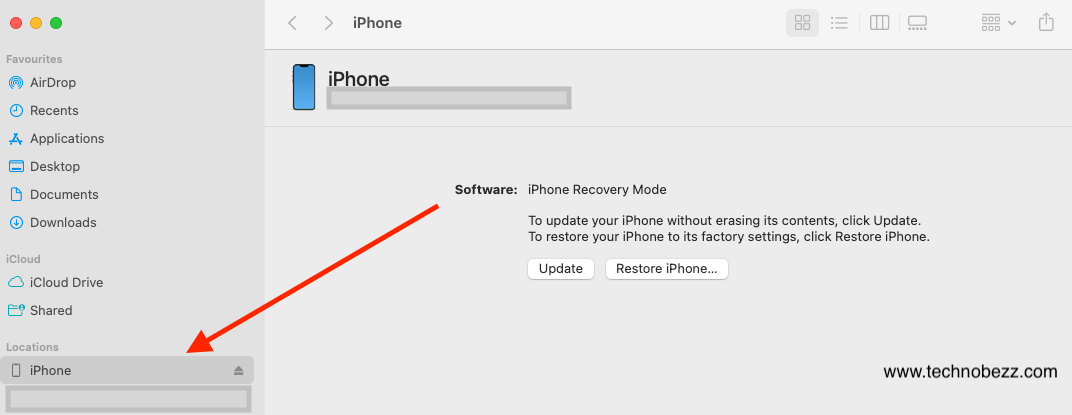
- Fai clic su Ripristina iPhone nel pannello Riepilogo
- Una volta completato il processo, il dispositivo si riavvierà
- Segui i passaggi sullo schermo
E se tutto il resto fallisse?
Abbiamo fatto del nostro meglio. Potrebbe trattarsi di un problema hardware, fai sostituire lo schermo da un tecnico certificato Apple o visita l'Apple Store più vicino.

