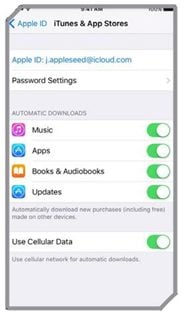A lot of phone users blame updates for messing up with their phones. But in truth, updates are meant to solve your problems and fix known issues. If a phone has a bug or if the software is not working as expected, then Apple rolls out an update to help solve the problem. Some apps may not be compatible with the update which can be the reason for your problems. But it is best to keep your phone’s software update all the time and to ensure that the apps are also updated.
Those who are using iOS 9 and above will get update related messages which will give them the option to update the phone instantly or to remind them later or update the device in the middle of the night. This new option saves you from a lot of hassles because you can leave your phone to update while you are asleep and you will get up to enjoy the updated software.
Tip: Always Create a Backup Before you Update your Device
It is very important that you begin by creating a backup for your device. This is helpful if your phone freezes or if you lose any data while the phone is updating. It is very rare for a device to lose data, but a backup also gives you the option to roll back to an older software if you do not like the updated version. You can create a backup on iCloud or iTunes.
How to check for updates for the phone software?
You can check for updates directly from your phone or you can connect your device to a computer and check it through iTunes. If you are going to check it directly from your phone then make sure that you remember to switch on Wi-Fi if you do not want to incur data charges.
Updating Over the Air
- Launch the Settings menu of your phone
- Tap on General
- Go to Software Update
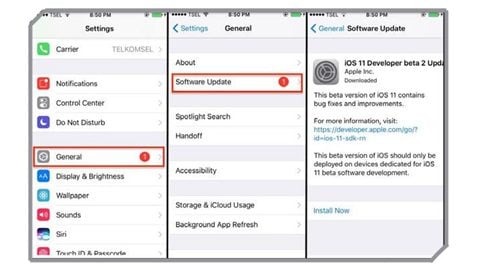
If your iPhone’s software is updated then you will see a message that confirms this for you. But if you have pending updates for your device then you will get the option to install those updates. Proceed with the installation of the updates.
Tip: Since updates may take time, remember to do this when you have free time and when your phone is not required. Once the phone restarts, it will be updated to the latest software.
Updating Through iTunes
- Open iTunes on your computer and make sure it is updated.
- Connect your phone to your computer using the 30-pin connector
- The name of your device will show up in the Devices section of iTunes once the program detects it.
- Click on the Summary tab which is on the left side of the iTunes window
- Then click on Check for Update which is under Version.
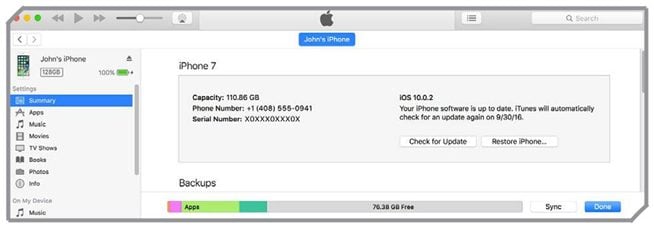
If you get a message that the software is updated then you can unplug your iPhone and continue using it. But if an update is detected then proceed with the installation.
Where can I check that my apps are updated?
You can check for updates by simply tapping on the iTunes App Store and then tapping on Updates icon which is on the lower right of the screen.
If all your apps are updated then you will notice a message that clearly mentions that none of the apps require an update at this time.
But if an update is available then you will be able to see the app or apps that need to be updated. You can either tap on the Update button next to the app you want to update or you can tap on the Update All option to update all the apps.
If any of the apps in the list were purchased through a different iTunes account then you will require the ID and password of the other account to update the app.
Tip: Set up Automatic App Updates for iOS 7 and above
To set your app settings to download updates automatically follow these steps:
- Launch Settings
- Go to iTunes and App Store
- Scroll down to find Automatic Downloads and tap on it
- Slide on the button next to Updates so that updates can be automatically downloaded for the apps on your device.
It will take away the hassle of continually looking for new updates for your apps.